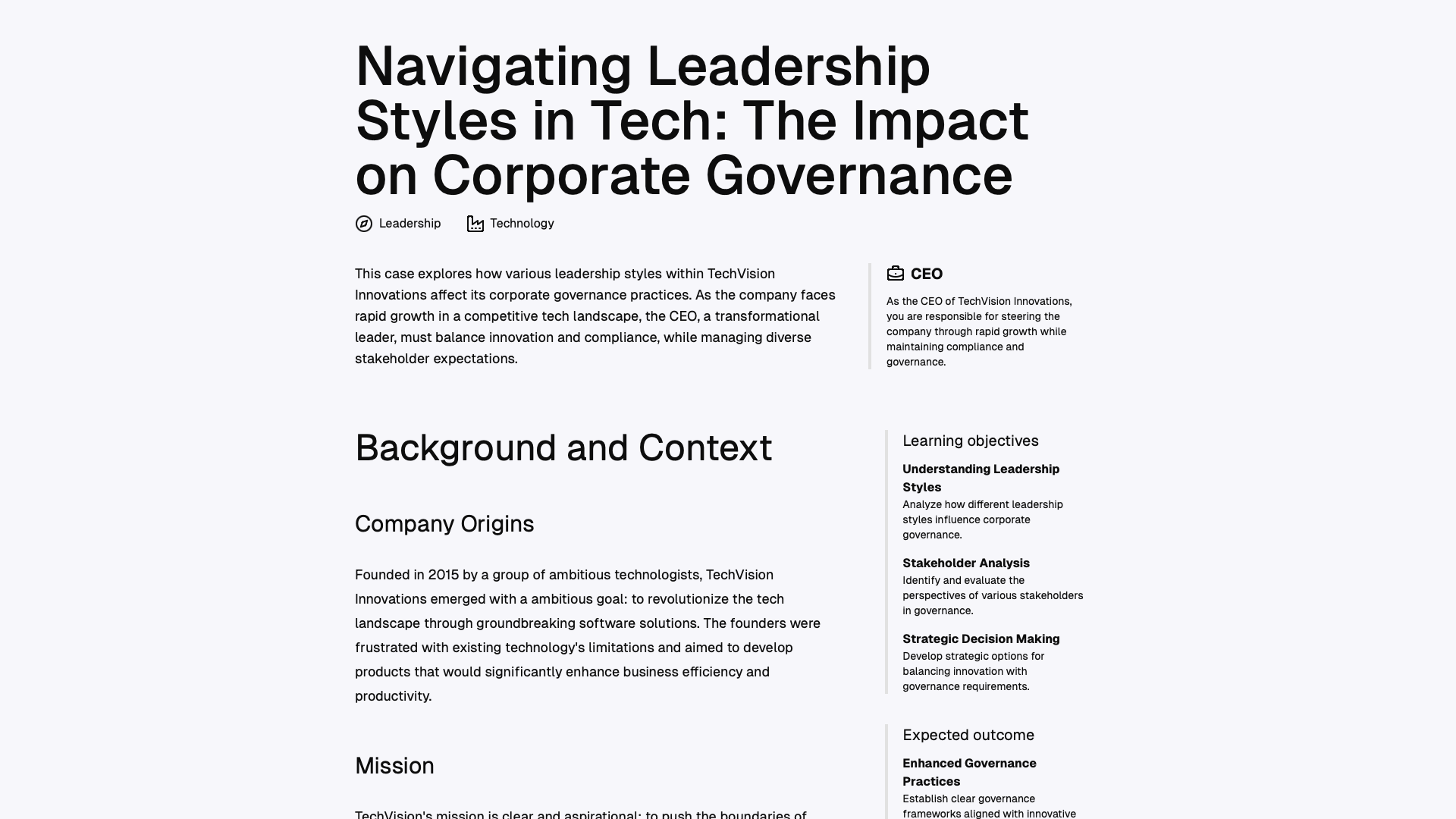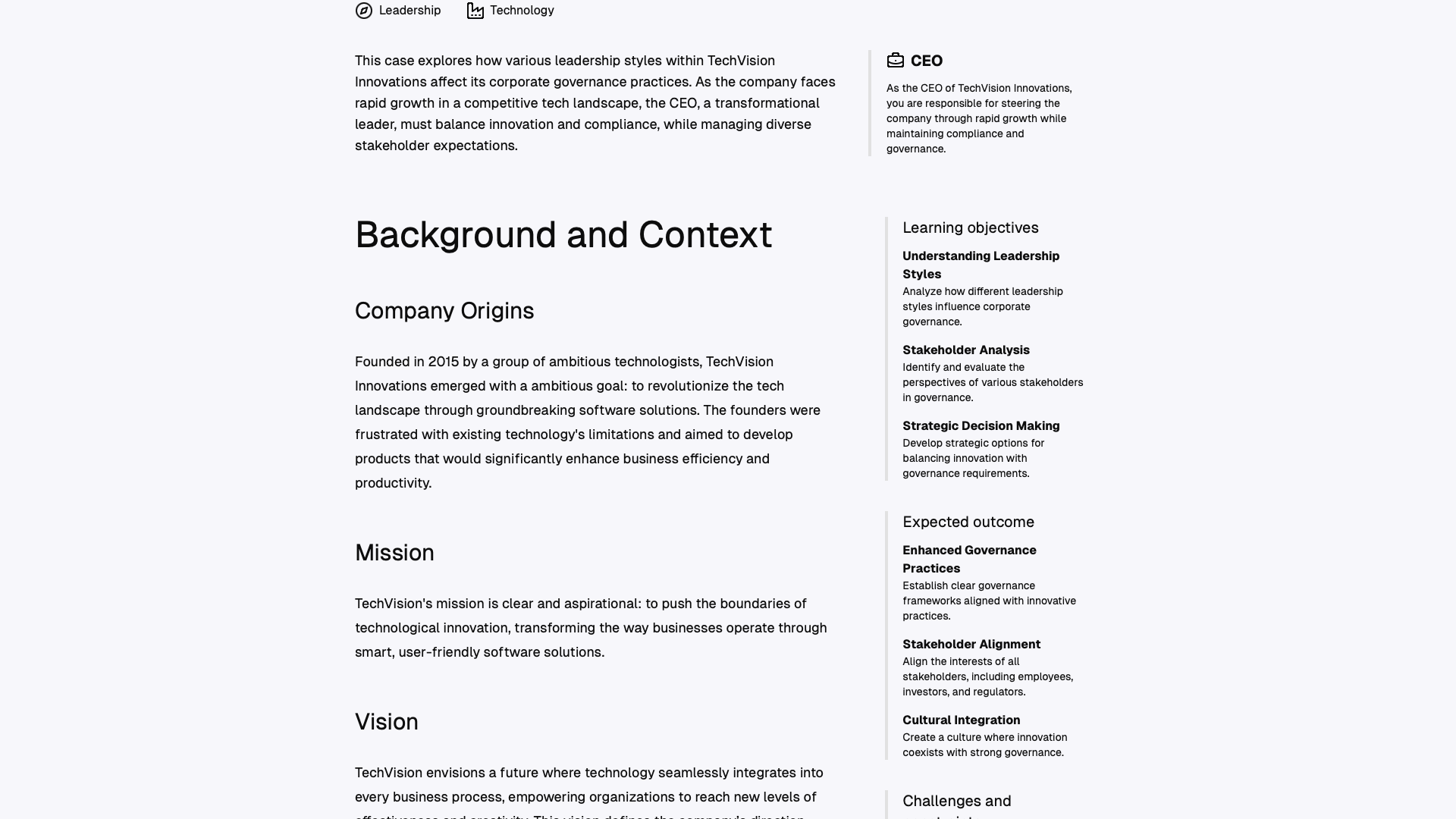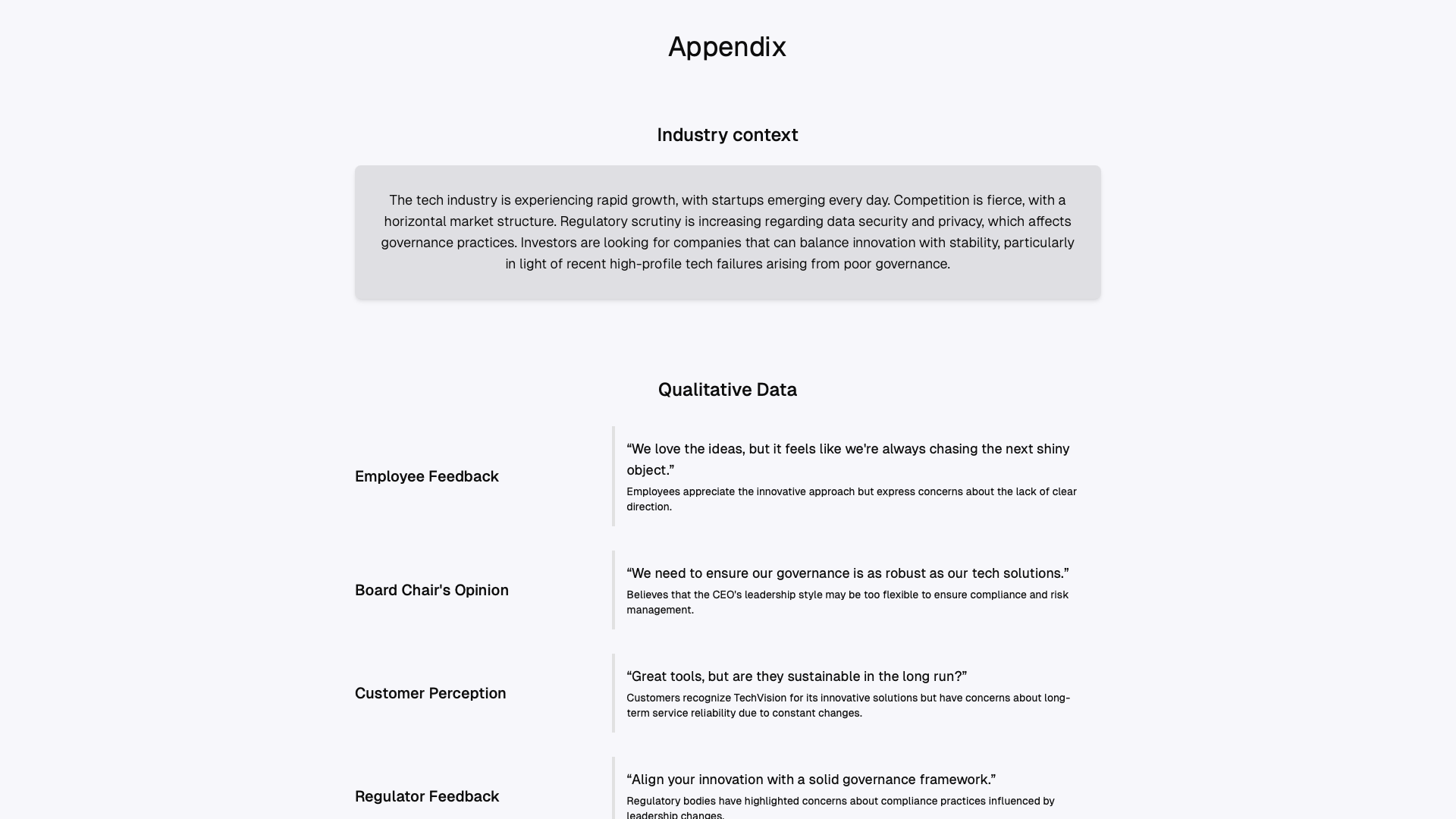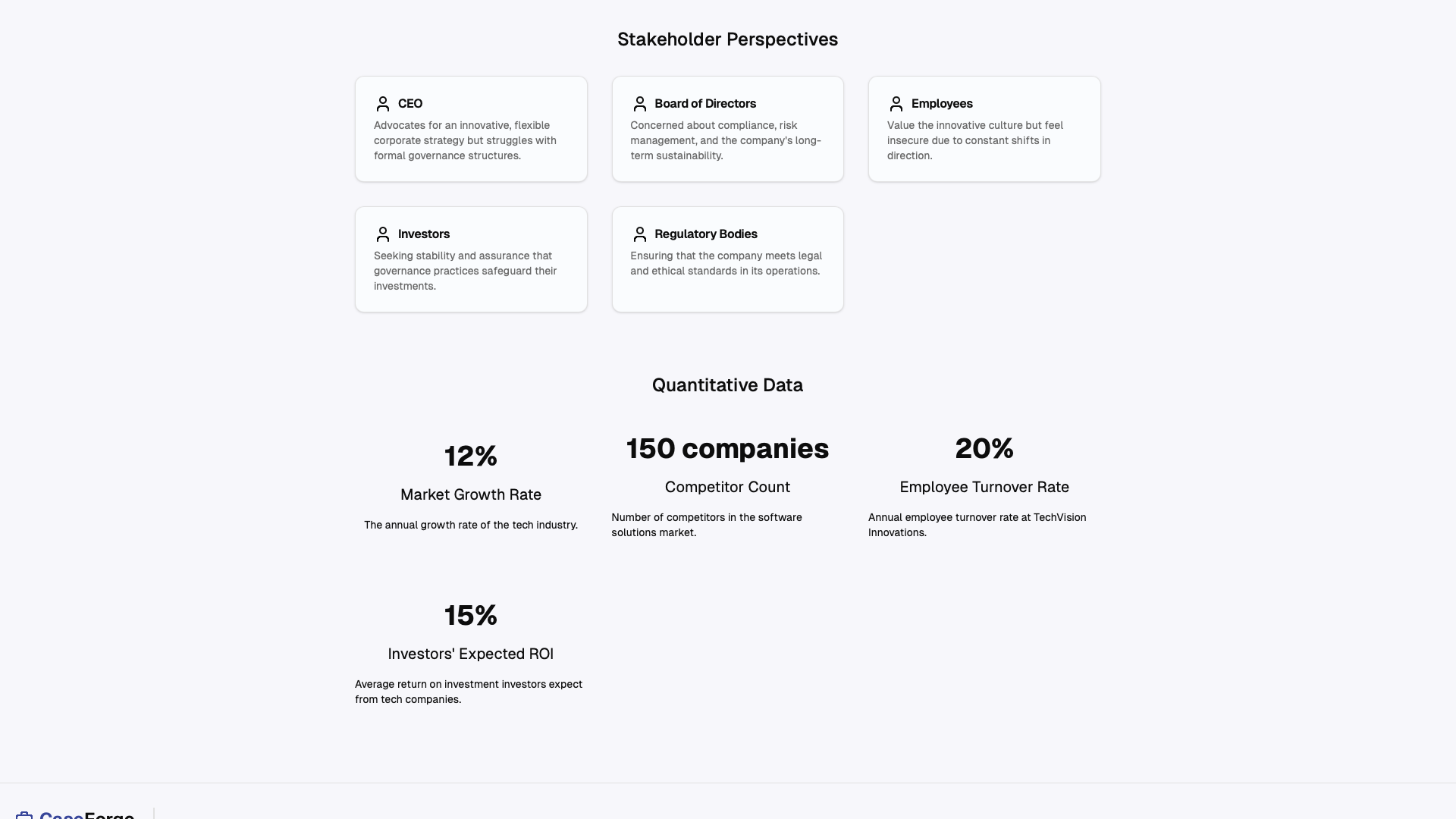Create your first case
Make sure you are logged in before proceeding with this guide.
Open the cases exploration page
Click Explore cases in the navigation menu to see every case generated by you and other CaseForge users.
Alternatively, click My cases in the navigation menu to only view the cases you generated. At this point, it is empty.
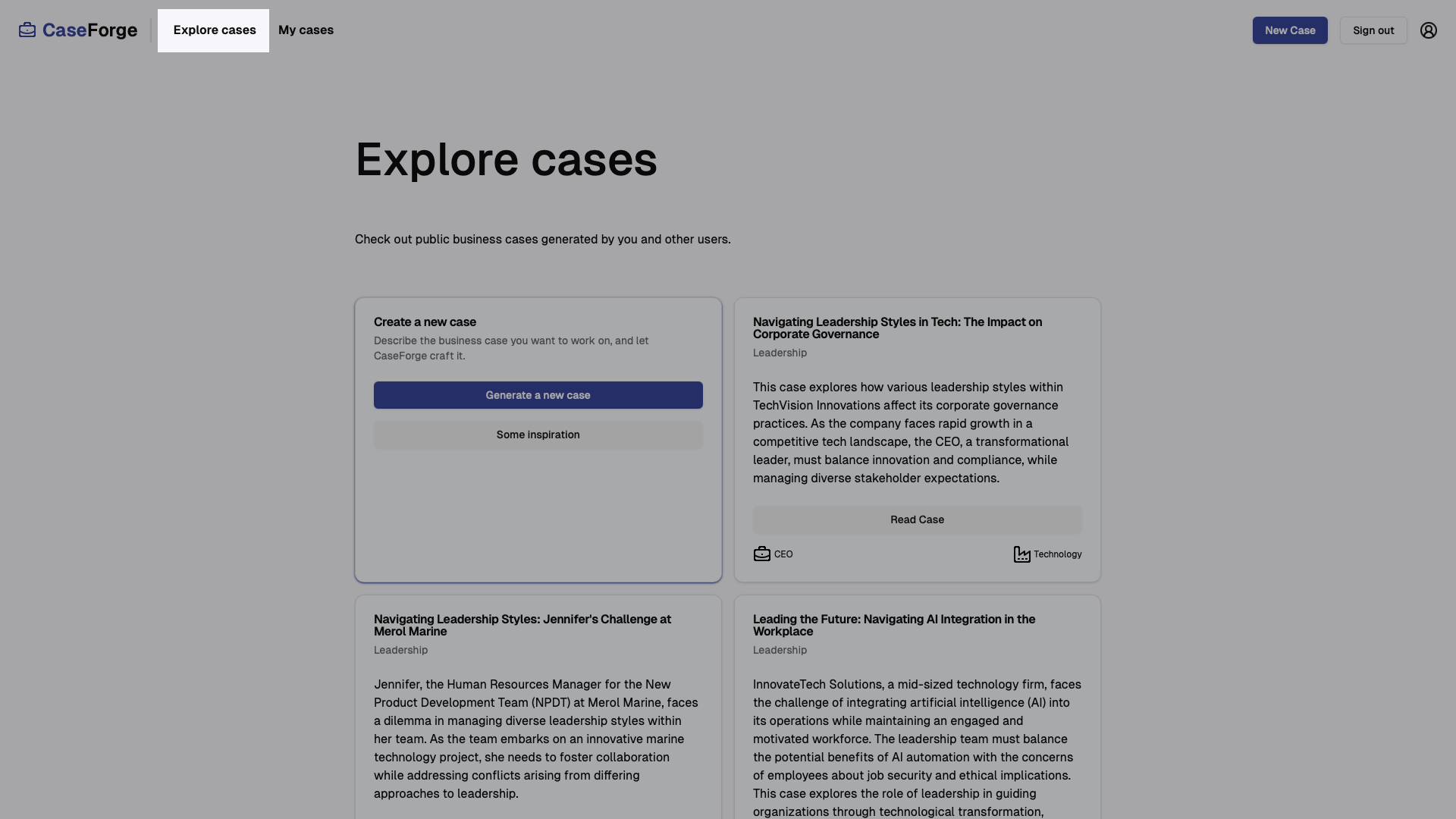
The next steps are the same for both Explore cases and My cases.
Define the scenario
This guide provides two options to generate a case.
- The first one is the easiest and quickest way to test the case generation feature.
- The second one allows you to test the case generation feature with your own prompt.
You don't need to follow both options, thus you can jump to the "Wait for the case blueprint to be generated" section once you are done with one of them.
Option 1: Use a pre-filled prompt
The first and last boxes titled Create a new case in the cases exploration page provide a quick way to generate a case.
Display prompt examples
Click Some inspiration to display some examples of prompts.
Review the examples, then click Try me next to the prompt you want to use to open the case generation dialog box with the selected prompt.
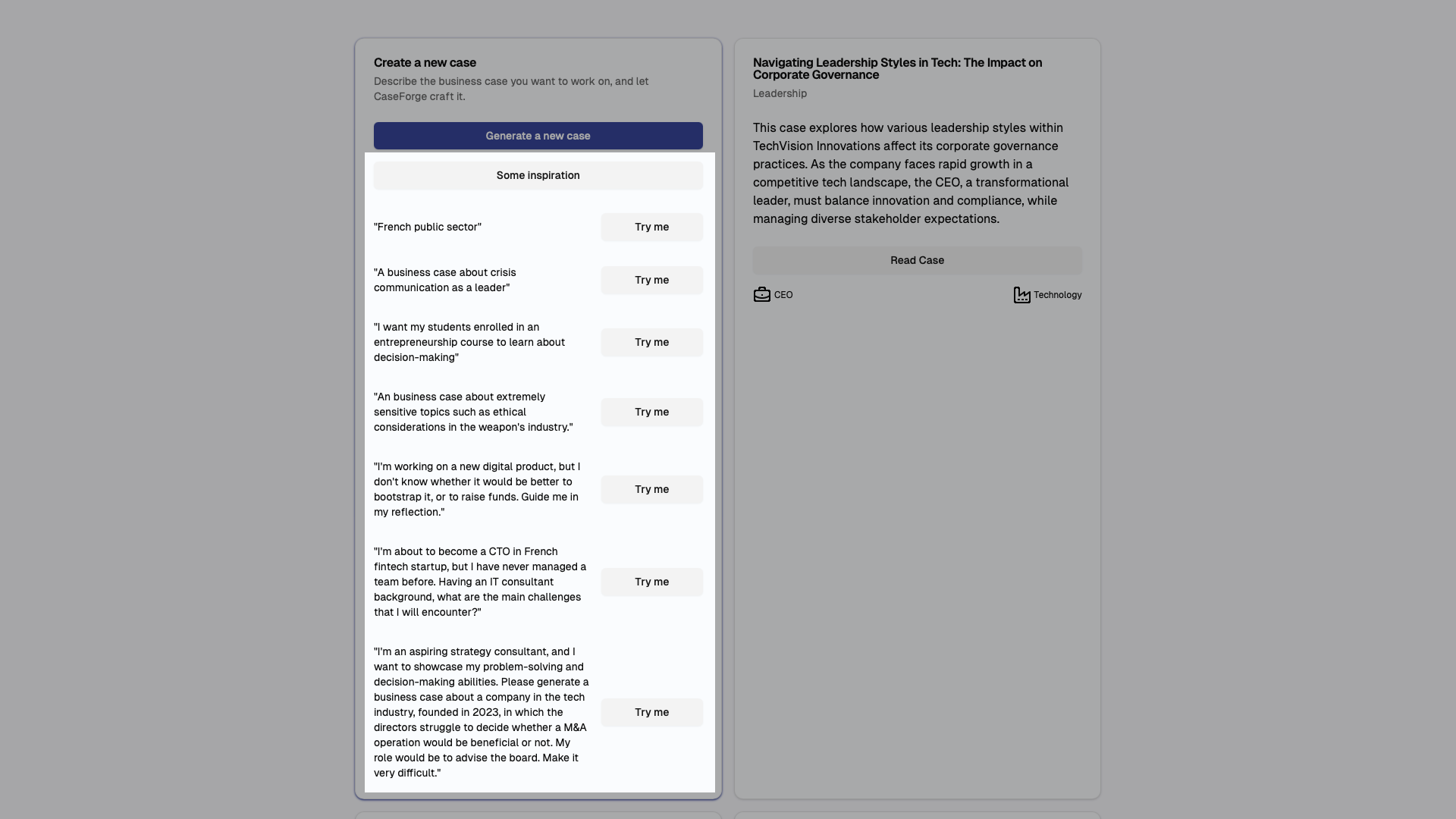
Modify the prompt, or use it as-is
Feel free to modify the prompt to better fit your needs.
Once you are done, click Generate at the bottom of the dialog box. This will redirect you to your case being generated.
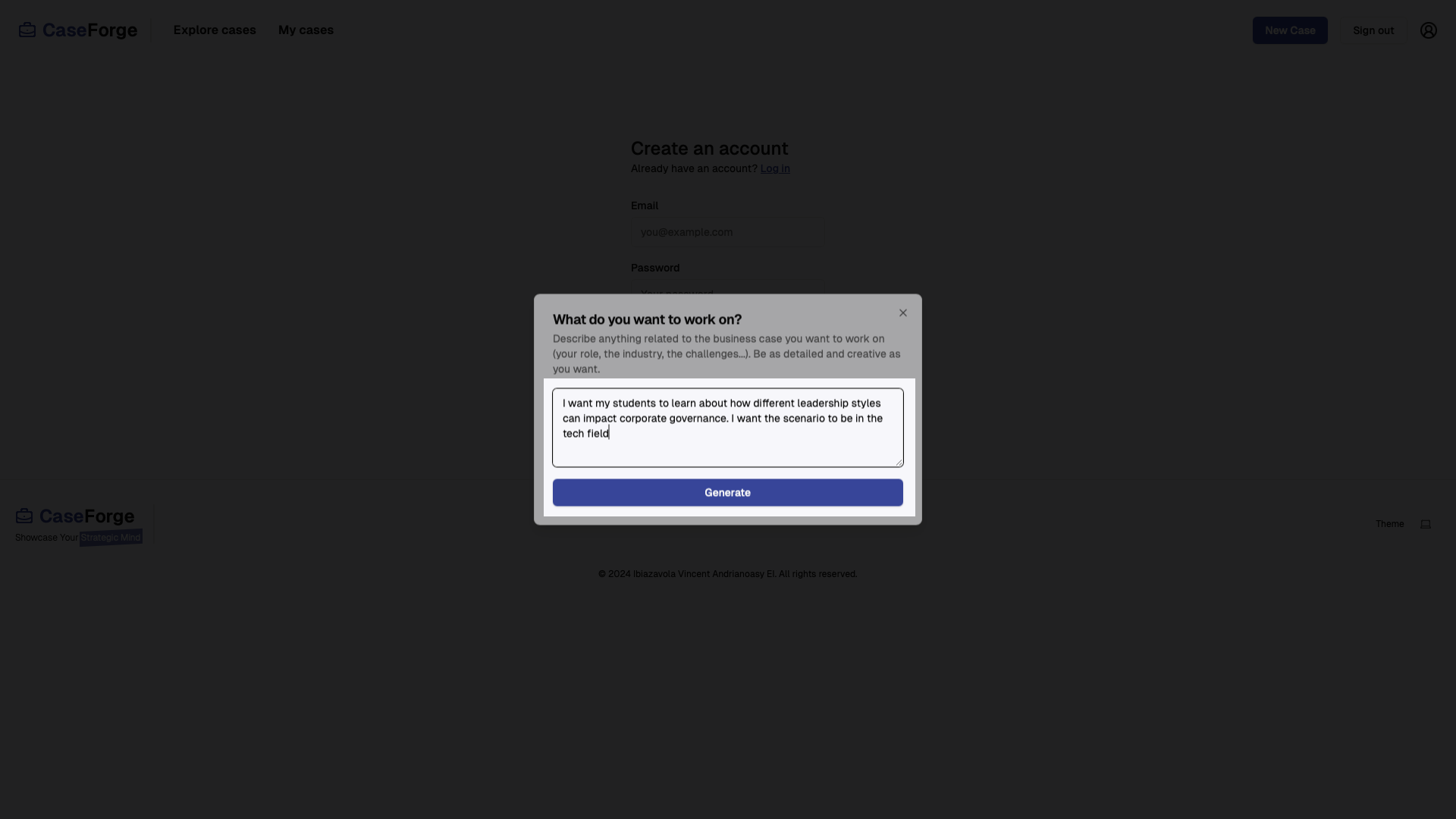
You can skip the next option and head to the "Wait for the case blueprint to be generated" section of this guide.
Option 2: Write your own prompt from scratch
Click New Case in the navigation bar to open the case generation dialog box.
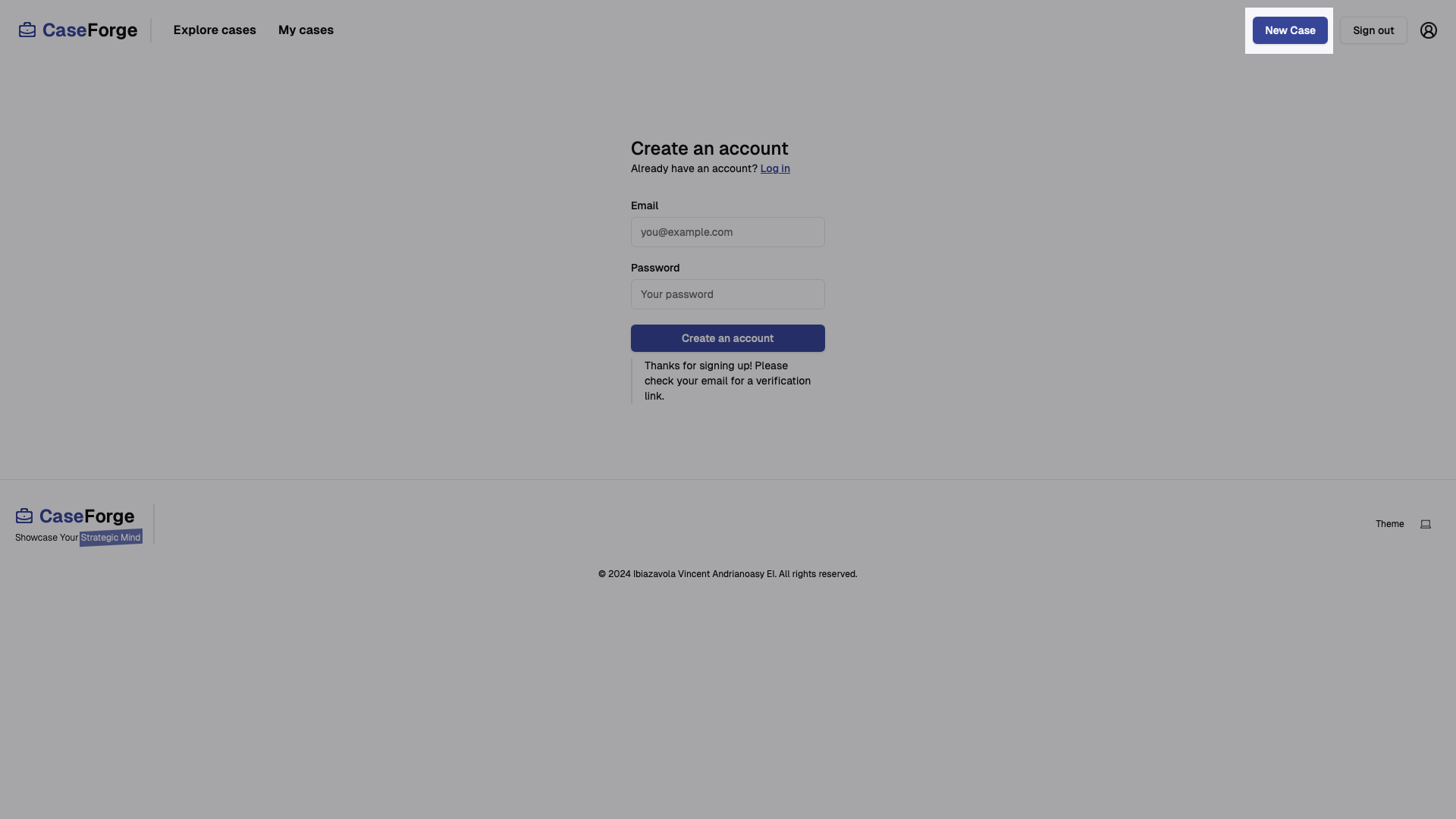
Describe the scenario
This is where your creativity comes in! Within the text field, describe the scenario you want to generate. Share the details—whether it’s for student learning or a real-life challenge you’re facing. Define the role you’re endorsing, the industry, objectives, constraints, and more. Your input shapes the scenario to be generated.
Once you are done, click Generate at the bottom of the dialog box. This will redirect you to your case being generated.
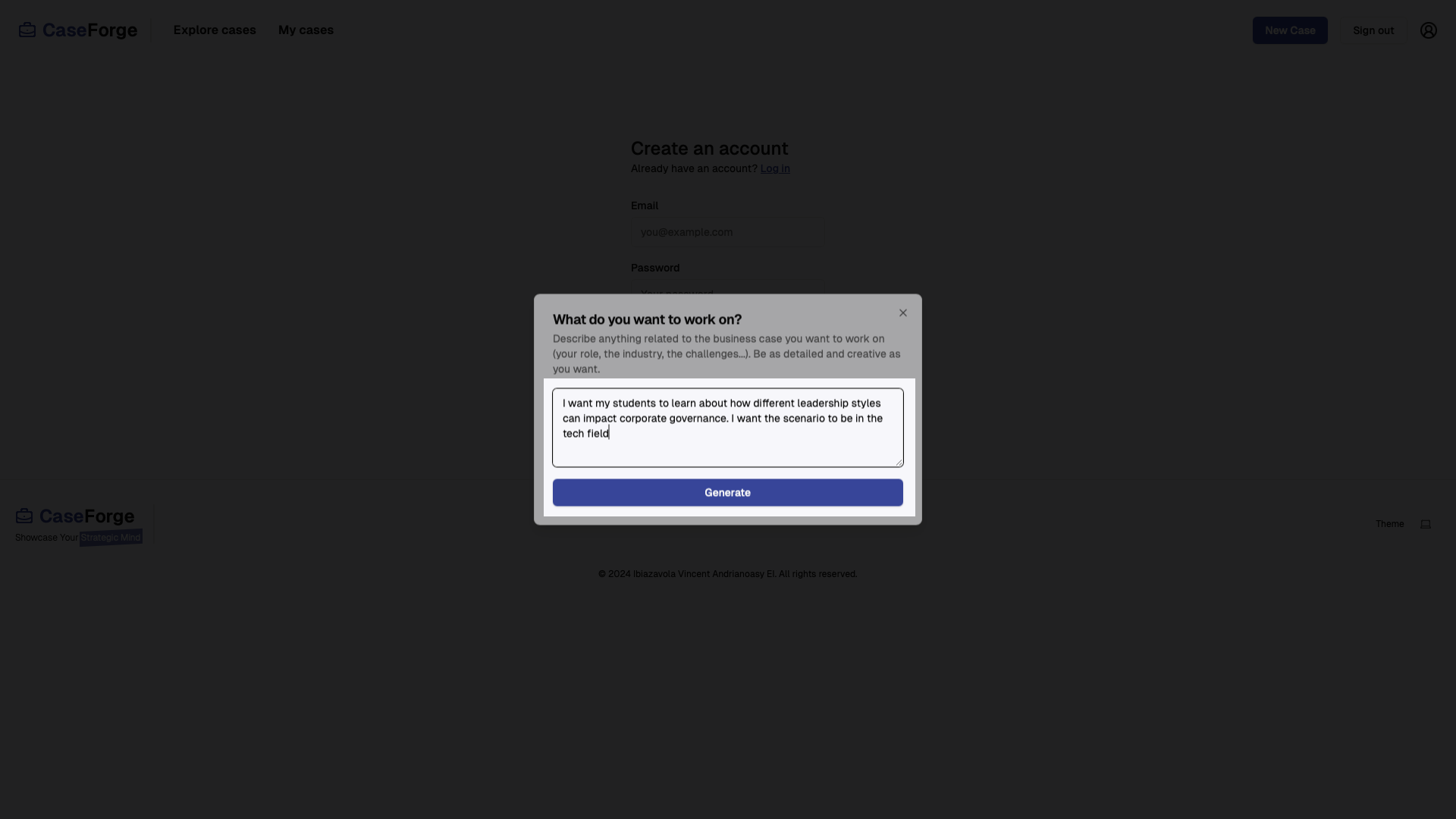
Wait for the case blueprint to be generated
You have been redirected to your case being generated. Wait around 10 to 15 seconds before clicking on Refresh: the engine is generating the blueprint of your case.
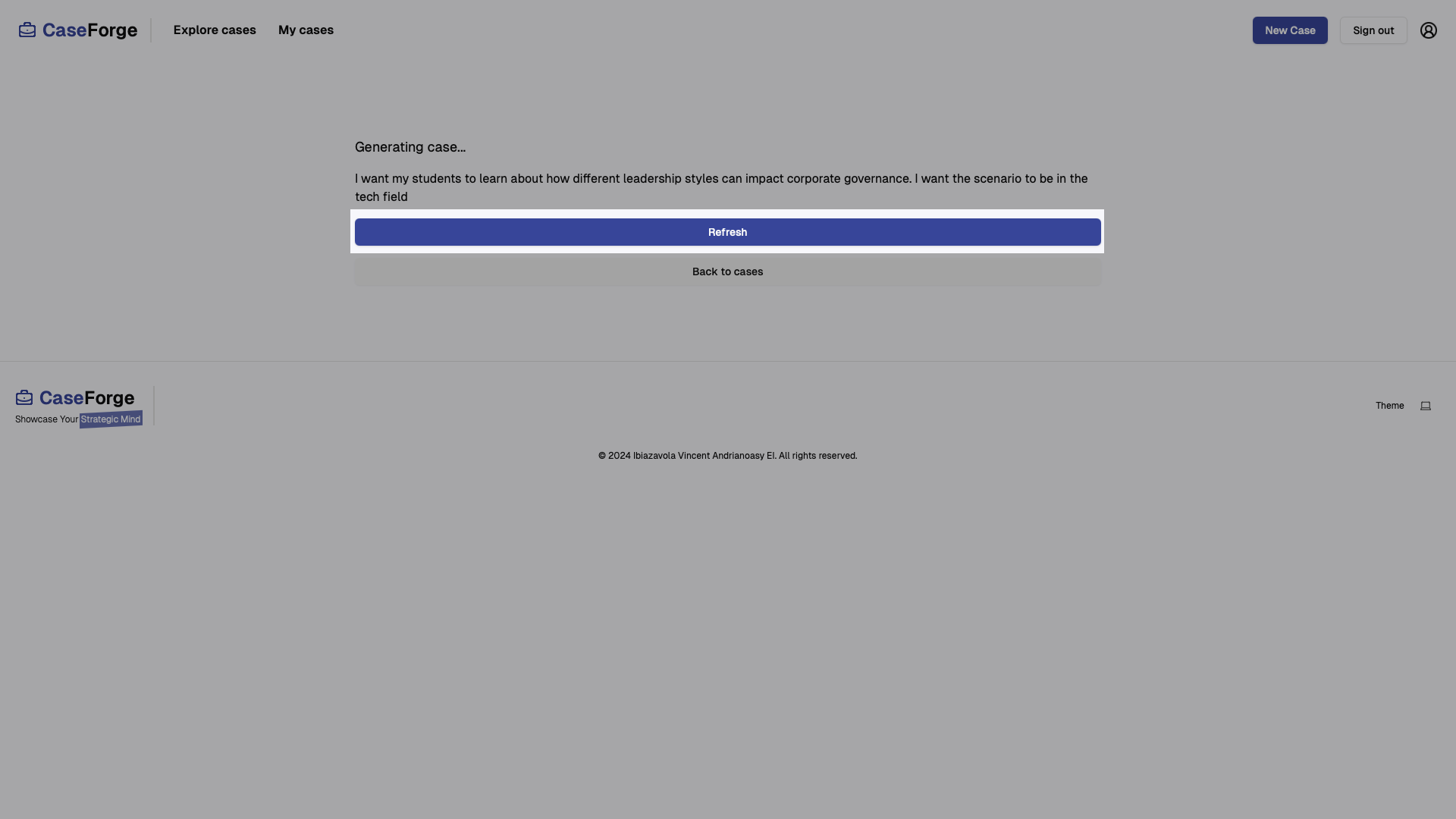
Wait for the narrative to be generated
Once your case blueprint is generated after 10 to 15 seconds, click Refresh to update the page and display the blueprint.
At this point, the case narrative might still be generating, thus refresh the Web page (press F5 on your keyboard) after around 30 seconds.
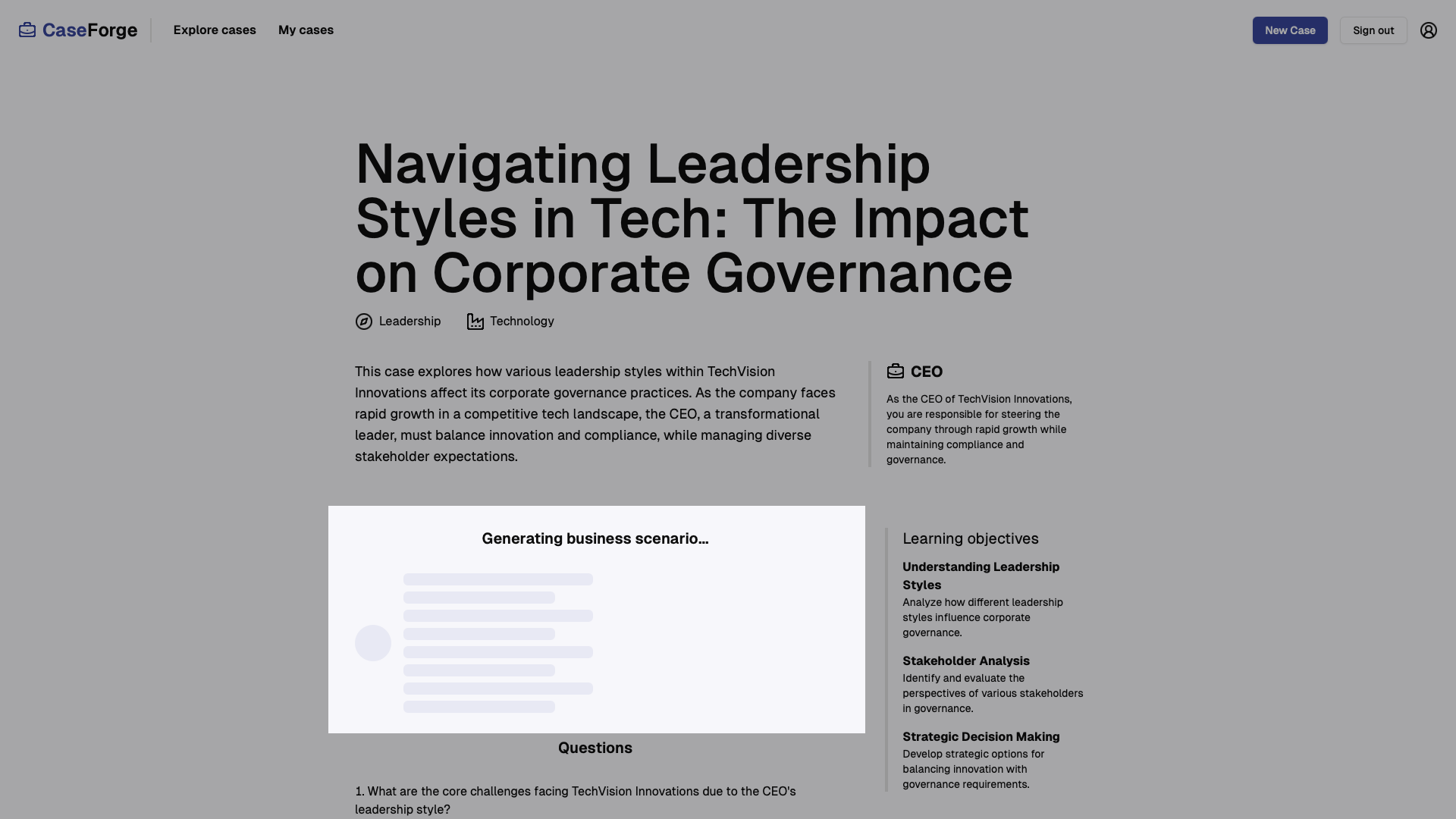
Your case is ready
After having refreshed the page around 30 seconds later, your case is now ready!
Below are screenshots of a case generated with CaseForge.